Currency conversion is key for managing money, whether for personal use or big business deals. I’ll show how to use spreadsheets like Google Sheets and Excel, and online tools for precise financial calculations. The GOOGLEFINANCE function in Google Sheets makes converting currencies easy by getting real-time rates.
With a simple formula like =GOOGLEFINANCE("CURRENCY:SourceCurrencyTargetCurrency"), you can change currencies on the fly. This helps make better choices.
I’ll also share tips on looking at past data and trends in these tools. Plus, how to keep conversions up to date. Learning these steps can make your work flow better, helping you manage money better. For more on automating these tasks, check out Bardeen and online resources.
Understanding Currency Conversion Basics
Knowing how to convert currencies is key for anyone dealing with money across borders. It starts with currency codes, which are three-letter symbols for different currencies. For example, USD is for U.S. dollars, and GBP is for British pounds. These codes help make transactions easier and faster than using different symbols for each currency.
Exchange rates are important because they show how much one currency is worth compared to another. These rates change often because of market trends, government actions, and economic factors. It’s important to keep up with these rates because they can greatly affect the money you get in transactions.
When I work on currency conversion, I use a clear method. I organize my data in a spreadsheet. I use Column A for the original amounts, Column B for the current exchange rates, and Column C for the converted amounts. This way, I avoid mistakes and make my calculations clear.
Getting currency conversion right is critical for managing money and doing financial reports. It helps me make smart choices when dealing with money internationally. It makes sure I can track my money accurately.
How to Convert Currency Using a Spreadsheet or an Online Converter
Converting currency is easy with a spreadsheet or an online converter. These tools make financial calculations simple. For spreadsheet fans, Google Sheets or Excel have formulas for quick conversions with the latest rates.
In Google Sheets, the formula =Amount * GOOGLEFINANCE("CURRENCY:SourceCurrencyTargetCurrency") gets the latest exchange rates. Online currency converters are also great for comparing rates without setting up spreadsheets.
Choosing between these methods depends on what you need. For frequent conversions, tools like Kutools for Excel can boost your productivity. It automates exchange rate updates and simplifies conversions, making financial tasks quicker.
To better understand the options, here’s a comparison table:
| Feature | Convert Currency Spreadsheet | Online Currency Converter |
|---|---|---|
| Automation | Can automate with add-ins like Kutools | Generally manual but some offer automation |
| Real-Time Updates | Requires formulas for live rates | Instant rates provided |
| Ease of Use | May require setup and formulas | User-friendly interface |
| Bulk Conversions | Efficient with multiple rows | Limited to one-off conversions |
Knowing these differences helps me pick the best method for converting currency.
Using Google Sheets for Currency Conversion
Google Sheets is great for converting currencies thanks to the GOOGLEFINANCE function. This function gives me real-time data for different currency pairs. For instance, =100 * GOOGLEFINANCE("CURRENCY:USDEUR") lets me quickly convert U.S. dollars to Euros with the latest rate.
Using cell references makes my formulas more flexible. I can change amounts and see new conversions easily. I also get historical exchange rates by adding parameters to the GOOGLEFINANCE function. This helps me plan my finances better.
To make currency conversions faster, I use the fill handle tool. It lets me apply formulas to many cells at once. It’s key to use absolute cell references, like $A$1, to avoid mistakes. I also update the rates daily using the TODAY function.
The GOOGLEFINANCE function is super helpful for handling many currency conversions. It gets financial data, including live exchange rates, so I don’t have to update it manually. Google Sheets has everything I need for quick and easy currency conversions.
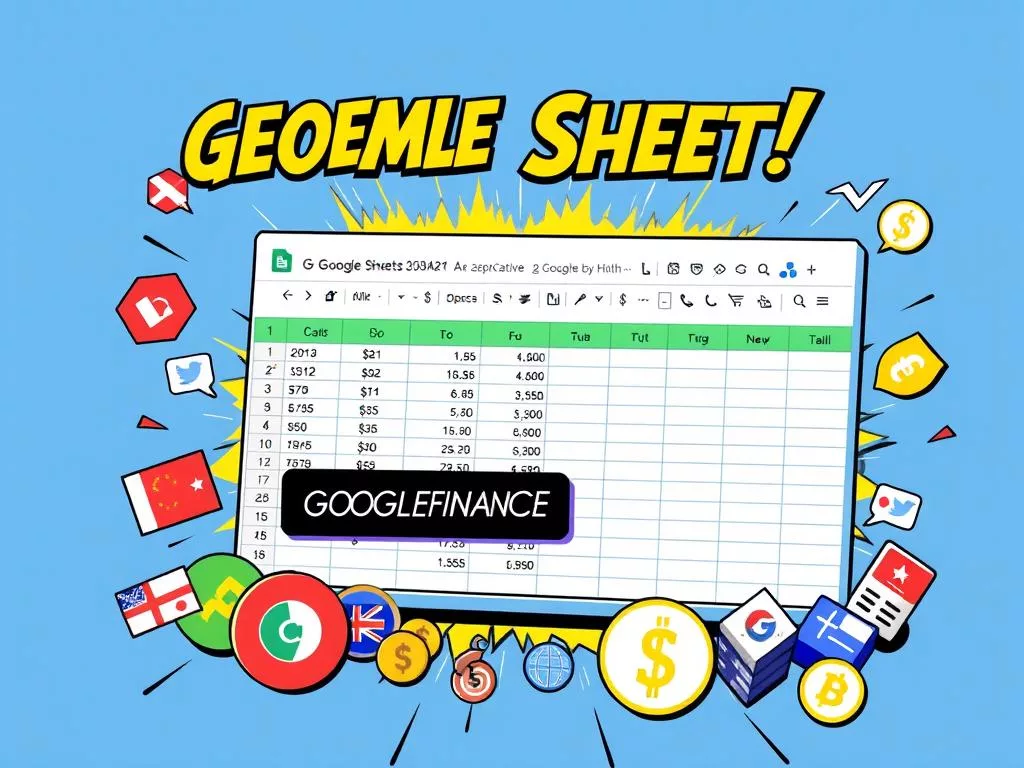
Employing Excel for Currency Conversions
Excel is a great tool for handling currency transactions. It doesn’t have built-in converters like Google Sheets. But, with Power Query, I can easily get exchange rates from outside sources. This makes updating values simple.
After getting the data, I use Excel formulas for conversions. This makes the process easier and more organized.
Tools like Kutools make working with Excel even better. They give me direct access to current exchange rates. This makes currency conversions simpler, saving me time.
Here’s a quick guide on how to do currency conversions in Excel:
- Importing Exchange Rates: Use Power Query to get exchange rates from a trusted source.
- Applying Formulas: Use basic math or advanced functions like VLOOKUP for conversions.
- Adding Currency Symbols: Use Excel’s Currency formatting to add symbols to converted amounts.
Excel offers many formatting options for different users. You can use unique currency symbols with ASCII or Unicode. It’s key to check the symbols’ accuracy to avoid mistakes.
The table below shows conversion rates and examples to help you understand:
| Currency | Exchange Rate (USD) | Example Conversion (10 USD) |
|---|---|---|
| Euros (EUR) | 0.94 | 9.40 EUR |
| Japanese Yen (JPY) | 127.4 | 1274 JPY |
| Pounds (GBP) | 0.8 | 8.00 GBP |
| Swiss Franc (CHF) | 0.97 | 9.70 CHF |
| Canadian Dollar (CAD) | 1.28 | 12.80 CAD |
| Australian Dollar (AUD) | 1.41 | 14.10 AUD |
In summary, Excel makes currency conversion easy with Power Query and Kutools. Knowing exchange rates and using different symbols helps me manage international transactions well.
Tips for Effective Currency Conversion in Spreadsheets
To get the most out of currency conversion in spreadsheets, I follow some key tips. First, I use three-letter currency codes instead of symbols. This makes my data clear and accurate.
Using formulas with the TODAY function is also a big help. It keeps my exchange rates up to date. This keeps my information fresh and relevant.
Google Sheets’ fill handle makes applying formulas easy and fast. It saves me a lot of time. Double-checking cell references is also important to avoid mistakes. This helps keep my data accurate and reliable.
I also use tools like XE Currency Converter and OANDA for their real-time data. Google Currency Converter gives me quick results, and Wise offers great rates for international deals.
Advanced Techniques for Bulk Currency Conversions
I use advanced spreadsheet techniques for quick and accurate bulk currency conversions. These methods save me time and boost my accuracy. I set up formulas that automatically update when I change the currency code in one cell.
Google Sheets has tools like the GOOGLEFINANCE function for getting historical exchange rates. This is key for making accurate reports. I also use absolute cell references to handle big datasets easily, without changing formulas.
The VLOOKUP function in Excel helps me manage different currencies efficiently. It’s great for complex conversions. Plus, the EUROTOOL.XLAM add-in lets me use Euro as an intermediary, with options for precision.
I get the latest exchange rates from FloatRates, which updates my data in real-time. This means my conversions always use today’s rates. If needed, I refresh my data manually in Excel to stay current.
Excel offers many ways to convert currency, like functions, formulas, and add-ins. I choose what works best for my needs. Using automation tools and external data sources makes my work more efficient and accurate.

Exploring Online Currency Conversion Tools
Online currency converters are easy to use and quick. They let you enter amounts and choose currencies. This makes converting money simple, whether for travel or business.
User reviews help me pick the best converters. They show which tools are reliable and easy to use.
These tools get their data from places like the IMF and ECB. They show live rates and sometimes historical trends. This helps me understand currency changes over time.
Many tools update rates automatically. This means I always have the latest rates without much effort. They make managing money easy, without needing complicated spreadsheets.
| Tool Name | Data Sources | Real-Time Rates | Historical Data | User Ratings |
|---|---|---|---|---|
| Someka Currency Converter | IMF, ECB, exchange-rates.org | Yes | Yes | 4.5/5 |
| Fixer API | API Data | Yes (every 60 secs) | Yes (1999) | 4.8/5 |
| Google Sheets | GOOGLEFINANCE function | Yes | No | 4.6/5 |
The world of online currency tools is wide. There are many options for managing money effectively.
Avoiding Common Currency Conversion Errors
Currency conversion is key for accurate financial reports, but it’s full of traps. It’s important to steer clear of common mistakes that could lead to big currency conversion errors. First, make sure you use the right currency codes, like USD for U.S. Dollars and GBP for British Pounds. Always check exchange rates before you make a transaction to avoid mistakes.
When working with spreadsheets, being careful is essential. I always double-check my cell references and use tools like Google Sheets’ error-checking features for troubleshooting. Mistakes like #N/A or #REF! can mess up your conversions. This shows how important it is to get your references right in your formulas.
Knowing how exchange rates change and the impact of old values is key to keeping your financial records right. I also use advanced tools, like those in Kutools for Excel, to make my work easier. These tools help me swap out original values for converted ones or add notes to explain the conversions.
If you want to get better at currency conversions, take a closer look at available resources that show you the best ways to do it. Learning more about accounting standards and translation risks has helped me improve my currency conversion skills.
Integrating AI Tools for Currency Conversion in Spreadsheets
Using AI tools in my spreadsheets has changed how I handle currency conversion. These tools make complex calculations easy and improve data management. This is a big step forward for my financial work.
Google Sheets has a special function called GOOGLEFINANCE. It lets me get current exchange rates with just three-letter codes, like USD and GBP. This feature, combined with AI, helps me create formulas that convert currencies and get financial data automatically. For instance, I can use =Amount * GOOGLEFINANCE(“CURRENCY:USDEUR”) to change US dollars to euros.
Using AI tools like Coefficient also lets me mix GOOGLEFINANCE data with live financial info. This is key for better financial forecasting and analysis. By automating my spreadsheets, I can find insights and trends that were hard to see before. This integration saves time and helps me make better decisions with solid data.

